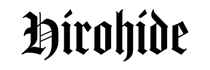Logic Pro Xの「譜表スタイル」ウィンドウ。自分の好みでスコアの設定の割り当てを変えれるのは便利な機能だ。
自由にカスタマイズが可能なLogic Pro Xの「譜表スタイル」
特にドラム譜などスネアの位置やハイハットの位置など、日本と欧米でバンドスコアの文化の差があるのだろうか、見慣れない位置がデフォルト設定されていたりしているので馴染みのある位置に符号の割り当てを設定変更したくなる。
Macのアプリケーションは直感的に操作できるようにデザインがされているので、大概のことは問題なく直感操作で出来るものなのだが、今回Logic Xの「譜表スタイル」の数字パラメーターの設定値の変更はどうやったらいいのか分からなく少々手こずったので、自分の備忘録もかねて変更方法を残そうと思う。
Logic Pro Xの「譜表スタイル」操作方法
数字の値を変更する方法
設定関連は実際に図を見せながら解説した方が分かりやすいので図を用いて解説する。例えばドラム譜。下記図の右下「位置」のように、ぱっと見て数字などを入力できそうな気配はない。

他の「休符」「符尾」「符尾位置」「タイ」「連符」「連桁」「ドラムループ」などは、写真の赤い印のように、値の横に記号∧∨があり、直感的に値が変えられるのだと分るのだが、「位置」「トランスポーズ」「低」「高」(写真の青い丸)の数値をLogic Xの譜表スタイルウインドウから変えたいときはどうすればいいか分からなかった。
結論から言うと、
数字をマウスでクリック(ドラッグ)しながら上下させると数字の値を変えられる。
写真の青い円の箇所は全て、数字上でマウスで上下すると値の変更が可能だ。んなもん誰が気づくか!って、ちゃぶ台を返したくなるのだが、Logic Xの操作に慣れるしかない。思うに最近流行りのフラットデザインの類だと思うのだが、今回、何の変哲のない表の数字も、マウスでドラッグして上下すれば値を変えられるものだということを学んだので、今後同じようなUIを見たらドラッグしてグリグリ動かして値が変わるかどうか試してみる価値はある。
数字の値を変更するとどうなるのか?サンプル解説
いまいち、まだピンと来ない方もいるかもしれないので、さらに図を用いて詳細の解説を行う。そもそも数字を変更することでどうなるかを解説する。
使用するのは先程の実践の青丸の「位置」を用いる。
赤の矢印のようにハイハットの位置は+0.5が現在割り当てられている。

スコアで確認すると同じく赤い矢印のようにこの位置にXマークが表示されている。

先程の+0.5を+1.0に上げる

するとハイハットの位置が1つ分上がってスコアに表示される

これでお分かりいただけただろうか。こんな感じで自分の好きな値でLogic Xはスコアの設定が可能だ。
まとめ:数字を見たらドラッグして動かすと値変更可能かもしれない
まとめとしては、フラットデザインでUIが作成される昨今。昔のUIのようにグラデーションでいかにも「値変更できまっせ!」と言う主張はUIにはない。ぱっと見、コンフィグ画面に並んだ、ただの変哲のない数字であっても、ドラッグして動かすと値変更可能かもしれない。数字の設定変更はどうすればいいのだろう?と思ったら数字を触って、動かしてみる価値はある。
こちらもCHECK
-

-
Logic Xでも使える。AUDIOBOX USBオーディオインターフェース車でひいても大丈夫!
さよならYAMAHA HELLO MUSIC機器 悲しい事実が判明しました。現在使用しているオーディオインターフェース(YAMAHA UW500PLUS)は、イマイマではMac OS Xでは動作保証外 ...
続きを見る